To get you started with using erwin Data Intelligence (erwin DI), this topic walks you through the erwin DI UI, its components, and their functions.
Once you have installed erwin DI, follow these steps to access and use it:
- Start erwin DI.
- Enter your credentials.
- Select the I accept & agree to the terms of the EULA check box.
- Click Sign In.
The Login page appears. It displays your license information at the bottom of the page.
After a successful log in, the following page appears.
By default, the landing module is set to the Mapping Manager. You can change this under your account settings.
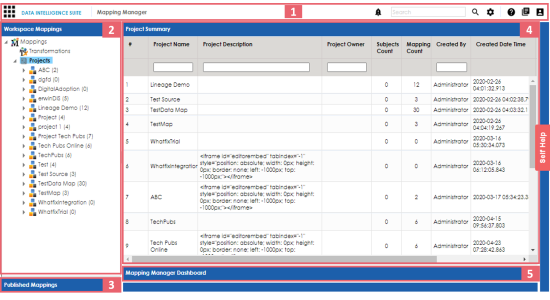
|
UI Section |
Function |
|---|---|
|
1-Navigation Pane |
|
|
|
|
|
|
|
|
|
|
|
|
|
|
|
|
|
|
|
|
2-Workspace Mappings |
Use this pane to browse and work on different projects and mappings. |
|
3-Published Mappings |
Use this pane to browse through published mappings and export them, if needed. |
|
4-Central Pane |
Based on your selection in the Workspace Mappings pane, use this pane to view or work on the data. |
|
5-Mapping Manager Dashboard |
Use this pane to view statistics related to mappings and projects in the Mapping Manager. |
Application Menu
To access the Application Menu, click ![]() .
.
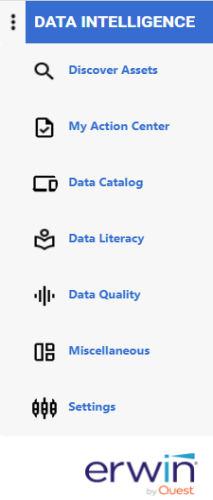
The Application Menu classifies the functional module in different categories. Select a category to view its modules. Refer to the following table for a list of categories and their relevant modules.
|
Category |
Modules |
|---|---|
|
Discover Assets |
|
|
My Action Center |
|
|
Data Catalog |
|
|
Data Literacy |
|
|
Data Quality |
|
|
Miscellaneous |
|
|
Settings |
|
|
Copyright © 2022 Quest Software Inc. |